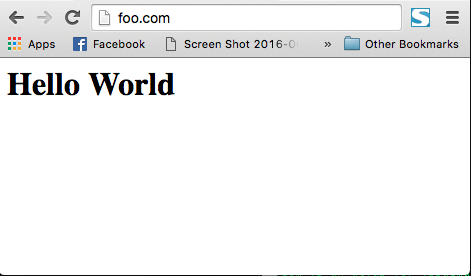Setting up Apache Vhosts on AWS Linux
Tim Williams • June 11, 2016
If you plan to host multiple sites on a single AWS instance and you are using Apache, this is the guide for you!
1) Navigate to your instance’s Apache configuration directory:
[ec2-user@ip-999-99-99-99 ~]$ cd /etc/httpd/conf.d
2) Create a vhosts config file:
[ec2-user@ip-999-99-99-99 ~]$ sudo nano vhosts.conf
3) Supply some <VirtualHost> directives to point to the document root of each of your sites.
<VirtualHost *:80>
# The name your website should respond to
ServerName foo.com
# Tell Apache where your document root is
DocumentRoot /var/www/html/foo.com
# Add this line if you are allowing .htaccess overrides.
<Directory /var/www/html/foo.com>
AllowOverride All
</Directory>
</VirtualHost>
<VirtualHost *:80>
# The name your website should respond to
ServerName bar.com
# Tell Apache where your document root is
DocumentRoot /var/www/html/bar.com
# Add this line if you are allowing .htaccess overrides.
<Directory /var/www/html/bar.com>
AllowOverride All
</Directory>
</VirtualHost>
4) Restart Apache for the changes to take effect:
[ec2-user@ip-999-99-99-99 conf.d]$ sudo service httpd restart
Stopping httpd: [ OK ]
Starting httpd: [ OK ]
[ec2-user@ip-999-99-99-99 conf.d]$
5) Test your changes:
If you don’t have your site files in place yet, you can do a simple page to test and make sure apache is listening.
[ec2-user@ip-999-99-99-99 conf.d]$ echo '<h1>Hello World</h1>' > /var/www/html/foo.com/index.html
Then on your local machine, add the server’s public IP address to your hosts file with the new domain you setup:
Tims-MacBook-Pro:~ tim$ sudo nano /etc/hosts
* added to the end of the file *
999.99.99.99 foo.com
6) If everything went smoothly you should see your test file run when you hit the domain you setup from a browser!